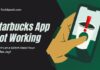QR codes have become a digital standard, providing rapid access to websites, information, and services.
While scanning them with smartphones is expected, you might only sometimes have your phone handy. This is where your laptop comes in.
Scanning QR codes is simple and quick, whether using a Windows or Mac laptop. In this guide, we’ll walk you through the steps to scan QR code on laptop.
From using built-in tools to third-party apps, we cover all you need to know to easily scan QR code on laptop, ensuring you’re never left out of the loop.
Let’s dive into the simple ways to scan QR code on laptops using Windows and macOS.
Table of Contents
How to Scan QR Code on Laptops using Windows?
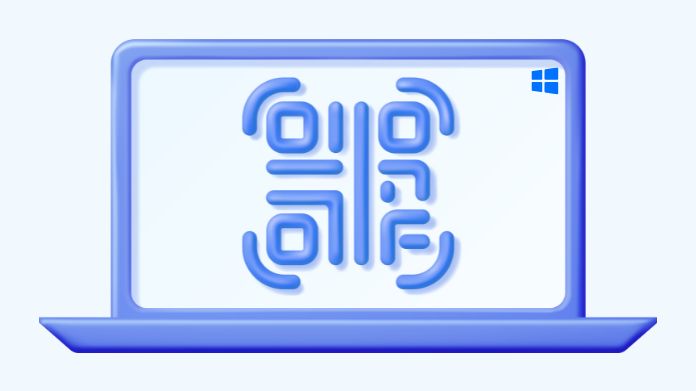
1. Using the Windows Camera App for QR Code Scanning
Most Windows laptops have a built-in camera app that can scan QR codes. This method is great because it’s built into your system, so there’s no need to download extra software.
Here’s how to use it:
- First, open the Camera app. You can find it by searching in the Start menu.
- Look for the “Barcode” option in the app. It might be in the settings or on the main screen.
- Hold the QR code in front of your laptop’s camera. Make sure it’s clear and the entire code is visible.
- The app will scan the QR code and show the link or information.
2. Third-Party Apps
For a more feature-rich experience, various third-party QR code scanning apps are available.
These apps often offer additional functionalities like saving your scan history or scanning from images.
Here’s what to do:
- Install a QR code scanning program from the Microsoft Store or another reputable source.
- Install and open the app on your laptop.
- Scan the QR code using your laptop’s camera or from an image file using the app.
3. Via Google Lens in Chrome
Google Lens provides a quick way to scan QR codes directly from your browser for people who commonly use Chrome. This method is ideal if you’re working online and come across a QR code on a webpage.
Here’s how:
- Open Chrome and right-click on the QR code image.
- Select Search Image with Google Lens from the context menu.
- Google Lens will analyze the QR code and display the embedded information or link.
4. Online QR Scanning Services
If you prefer not to use apps or browser extensions, online QR code scanning services are a perfect choice.
These web-based tools allow you to scan QR codes by visiting a website, making it a versatile option for various users.
Here’s what to do:
- Find a reputable online QR code scanner. Websites like webqr.com are popular choices.
- If the QR code is physical, hold it up to your laptop’s camera. If it’s a digital image, upload it to the website.
- The website will scan the QR code and reveal the information or link it contains.
How to Scan QR Code on Laptops Using macOS?
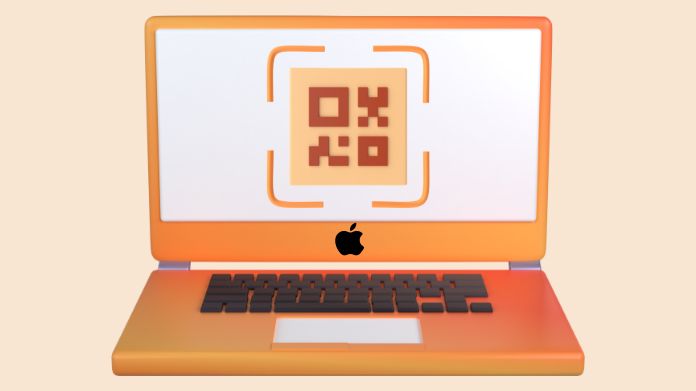
Scanning QR codes on a MacBook is just as straightforward as on any other device. Even though MacBooks don’t have a built-in QR code scanner like some smartphones, there are still easy ways to get the job done.
Let’s explore two effective methods to scan QR codes on your MacBook:
1. Utilizing Online QR Code Scanners
Online QR code scanners are quick and hassle-free to scan QR codes without installing software. These web-based tools are perfect for MacBook users who need a simple, one-time solution.
Here’s what to do:
- First, find a reliable online QR code scanner. Websites like webqr.com are popular choices.
- If you have a physical QR code, hold it up to your MacBook’s camera. If it’s a digital image, upload it to the scanner website.
- The website will scan the QR code and display the embedded information or link.
2. Third-Party Tools
For those who frequently need to scan QR codes, downloading a third-party QR code scanning tool can be more convenient.
These applications often offer additional features and a more integrated experience with your MacBook.
Here’s how:
- Search for a reputable QR code scanning application that’s compatible with macOS.
- On your MacBook, download and install the program.
- Open the app and scan the QR code with your MacBook’s camera or upload a QR code picture from your folders.
- The app will decode the QR code and reveal the information it contains.
Summing Up!
QR codes have truly revolutionized the way we access information quickly and efficiently. As we’ve seen, scanning QR code on laptop, whether it’s a Windows or Mac, is not only possible but also quite simple.
This flexibility ensures you can access QR code content anytime, enhancing your digital experience without needing a smartphone.
So next time you encounter a QR code, remember that your laptop can handle it, keeping you connected and informed in our fast-paced digital world.