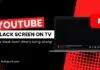Are you frustrated because your Wi-Fi network appears to have gone into thin air, leaving you without a connection when you need it the most? Don’t be concerned; you’re not alone.
Whether you aim to dispatch a crucial email, binge-watch your beloved series, or surf the internet, this problem can disrupt your agenda. But what drives this problem, and more significantly, how can you fix it?
You can go through the WiFi extender if you want to improve an existing WiFi network’s coverage and signal strength.
In this guide, we’ll delve into the reasons behind the “wifi network not showing up” problem and provide actionable solutions to reconnect you in no time.
Let’s dive in and restore that vital internet connection!
Table of Contents
Why is My Wifi Network Not Showing Up?
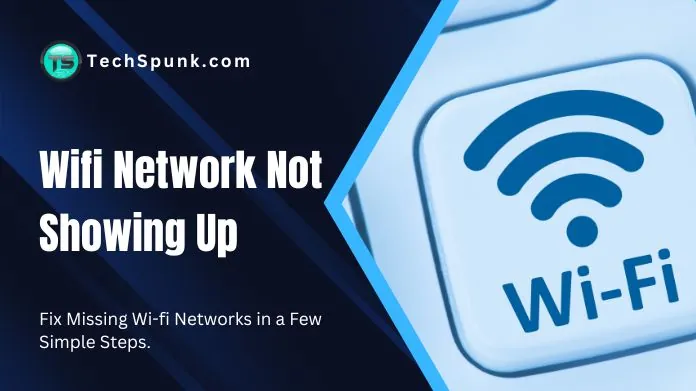 When you notice your “wifi network not showing up,” it’s natural to feel frustrated. Several factors can lead to this issue. Firstly, your router might be experiencing glitches, and a simple restart could set things right.
When you notice your “wifi network not showing up,” it’s natural to feel frustrated. Several factors can lead to this issue. Firstly, your router might be experiencing glitches, and a simple restart could set things right.
Other electronic devices or physical obstructions can interfere with and reduce your network’s visibility. Outdated or corrupt drivers in your device can prevent it from detecting available networks.
System-level issues in your operating system might be another culprit. Moreover, if the wireless profile of your network gets corrupted, it might result in your wifi network not showing up.
Identifying the underlying cause is crucial for effectively resolving the issue and guaranteeing a seamless online experience.
You can also use a WiFi analyzer for home or office security cameras. Learn about the best WiFi analyzers before investing in them with simple tabs.
How to Fix Wifi Network Not Showing Up?
Facing the issue of your wifi network not showing up can be pretty irritating, but fret not! Here’s a step-by-step guide to help you navigate this challenge:
1. Restart Your Router
One of the most straightforward methods to address network issues is by giving your router a fresh start. This action can cause minor glitches, causing the wifi network not to show up.
Steps:
- Unplug the power cord from the router.
- Wait for about 30 seconds.
- Plug the power cord back in.
- Allow the router to complete its restart, then see if the wifi network becomes visible.
2. Toggle Airplane Mode
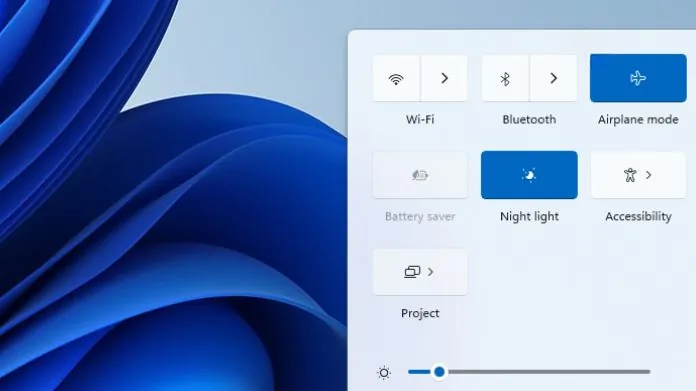 Airplane mode turns off all wireless communications. Toggling it can refresh your device’s network capabilities, potentially making the “wifi network not showing up” visible again.
Airplane mode turns off all wireless communications. Toggling it can refresh your device’s network capabilities, potentially making the “wifi network not showing up” visible again.
Steps
- Go to your device settings.
- Find the ‘Airplane Mode‘ or ‘Flight Mode‘ option.
- Please turn it on, wait a few seconds, then turn it off.
- Check if the wifi network is visible.
3. Disable and Re-Enable Wi-Fi Adapter
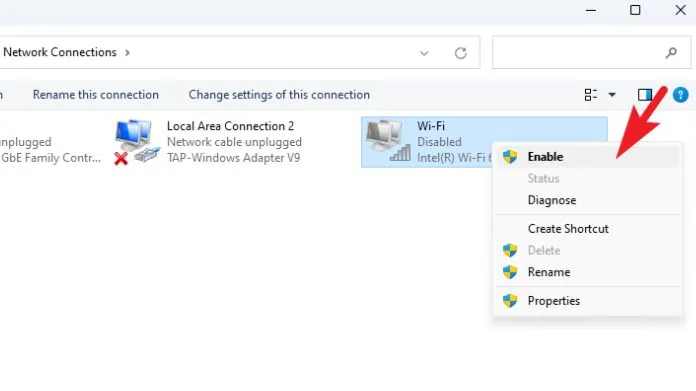 Sometimes, the wifi adapter might experience minor glitches. Disabling and then re-enabling it can reset its functions.
Sometimes, the wifi adapter might experience minor glitches. Disabling and then re-enabling it can reset its functions.
Steps
- Open ‘Device Manager‘ on your computer.
- Locate the ‘Network Adapters‘ section.
- Right-click on your Wi-Fi adapter and select ‘Disable.’
- Wait for a moment, then right-click again and select ‘Enable.’
- See if the “wifi network not showing up” issue is resolved.
4. Run Windows Troubleshooters
Windows has built-in tools designed to identify and rectify common network issues.
Steps
- Go to ‘Settings‘ on your computer.
- Navigate to ‘Update & Security‘ and then ‘Troubleshoot.’
- Select ‘Internet Connections‘ and run the troubleshooter.
- Follow on-screen instructions and apply any recommended fixes.
5. Delete the Wireless Profile
Corrupted wireless profiles can prevent networks from showing up. Deleting the problematic profile can help.
Steps
- Open ‘Command Prompt‘ as an administrator.
- Type netsh wlan delete profile name=”YOUR_WIFI_NAME,” and press Enter.
- Re-establish your connection to the wifi and see if it appears.
6. Set Channel Width to Auto
The channel width setting ensures your device can detect various network frequencies. Setting it to auto optimizes this detection.
Steps
- Open ‘Device Manager‘ and locate your Wi-Fi adapter under ‘Network Adapters.’
- Right-click and select ‘Properties‘.
- Go to the ‘Advanced‘ tab and set the ‘Channel Width‘ to ‘Auto‘.
- Confirm changes and see if your wifi network appears.
7. Configure WLAN AutoConfig Service
This service is essential for Windows to detect and connect to Wi-Fi networks. Ensuring it’s set to start automatically can help with the “wifi network not showing up” issue.
Steps
- Press ‘Win + R,’ type ‘services.msc‘, and Enter.
- Locate ‘WLAN AutoConfig‘ in the list.
- Right-click and choose ‘Properties,’ then change the ‘Startup type‘ to ‘Automatic.’
- Reboot your PC and look for a wireless network.
8. Update or Reinstall Network Drivers
Outdated or corrupted drivers can be a significant reason behind wifi networks not showing up. Keeping them updated ensures smooth network detection.
Steps
- In ‘Device Manager,’ right-click on your Wi-Fi adapter under ‘Network Adapters.’
- Choose ‘Update driver‘ and follow the prompts.
- If the issue persists, right-click again and select ‘Uninstall device.’ Reboot your computer, and Windows will automatically restore the driver.
9. Reset TCP/IP and Flush DNS Cache
A corrupted TCP/IP stack can hinder network detection. Resetting and flushing the DNS cache can help address the “wifi network not showing up” problem.
Steps
- Open ‘Command Prompt‘ as an administrator.
- Type the following commands one by one, pressing Enter after each:
- netsh winsock reset
- netsh int ip reset
- ipconfig /release
- ipconfig /flushdns
- ipconfig /renew
- Reboot your computer and check if it recognizes the wifi network.
Frequently Asked Questions
Q. How Do I Refresh My Network Connections?
Ans. You can refresh your network connections by toggling the Airplane mode or disabling and re-enabling the Wi-Fi adapter.
Q. Is It Safe to Delete Wireless Profiles?
Ans. Yes, deleting a wireless profile will only remove the saved settings for that network. You can always reconnect and re-add the network.
Q. How Often Should I Update My Network Drivers?
Ans. It’s a good practice to check for driver updates once every few months. However, if you’re facing issues like the wifi network not showing up, you should check for updates immediately.
Conclusion
Addressing the wifi network not showing up issue requires a systematic approach. By understanding potential causes, from router glitches to outdated drivers.
Following the provided troubleshooting steps, users can effectively restore their wifi connection. Ensuring seamless internet access is crucial in our digitally connected world.