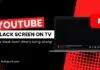Undoubtedly, Sims 4 has gained a vast player base in the life sim genre. Many Sims 4 players complain that they cannot access Sim’s Gallery.
Sims 4 Gallery is not working on PC, Xbox, and PS4. It takes a long time to load when they try to go online. Please continue reading to know about it.
The Gallery in Sims 4 is the game’s most important feature as it allows them to save their creations and share them with their fellow friends.
It also lets users download the products made by others and use them in their game. Since the players cannot access this feature, it ultimately affects players’ experience.
Players have been facing issues while accessing their Gallery for a few months. This TechSpunk guide will share some workarounds that you can try for Sims 4 Gallery not working on PC, Xbox, and PS4.
So without further ado, let’s get started:
Table of Contents
Easy Fixes for Sims 4 Gallery Not Working on PC, Xbox, and PS4
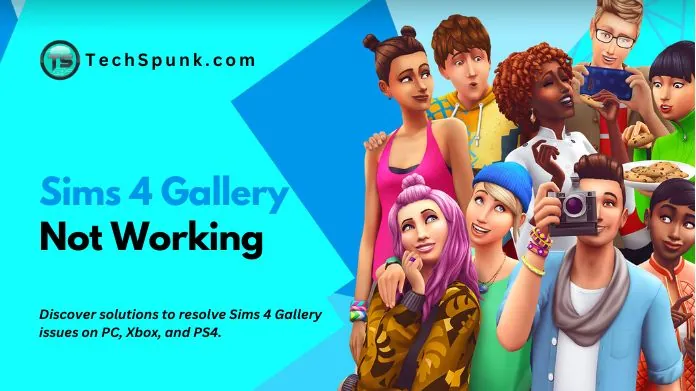
1. Check the Server Status
Sometimes, the game needs to be fixed due to server outages. To solve this issue, you must ensure that Sims 4 Servers are up and running.
To ensure this, you must check the official Sims 4 Social Media Accounts and EA Website for updates regarding Server Status.
2. Check Your Internet Connections
Sometimes the Network issue causes issues in loading Sims 4 Gallery. To resolve this problem, try disconnecting the router for a few minutes.
Then restart the router and try to access Sims 4 Gallery. If you cannot access it, you need to reset the router.
You can use a WiFi extender if you want to improve an existing WiFi network’s coverage and signal strength.
3. Move the Tray folder
Most of the time, the Gallery in Sims 4 fails to load if too many objects are loaded in your library.
To free up some space, delete or move the tray folder. To do so, you need to move the tray folder from the following directory:
C:\Users\Usernamefolder\Documents\Electronix Arts\The Sims 4
After doing so, relaunch the game to see if the issue is solved.
4. Disable Antivirus or Firewall
If the Antivirus or Firewall interferes with the smooth working of games, you cannot access the Sims 4 Gallery.
To resolve this issue, either add the game as an exception or try disabling the Antivirus or Firewall temporarily.
To add it as an Exceptionon Antivirus, follow the steps below:
- First of all, go to the Antivirus program and click on Settings.
- Now go to Exception and click on Add Exception.
- Now, follow the path Local Disk C > Program Files (86) > Origin, then click on OK.
On Firewall
- First, open your PC settings and search for Firewall & Protection Settings.
- Click on Allow an app through the firewall.
- Now, look for the Sims 4 application.
- It would help if you ensured that both Public and Private applications are ticked.
- Click on the Allow another app button.
- Go to Program Files and select the Origin folder.
- Finally, click on OK.
5. Run the Sims 4 Game as an Administrator
It would help if you tried to run the game as Administrator to solve this issue. Running the game as Administrator is damn easy, and you need to do it every time you start playing the game.
To do so, follow the steps below:
- First, right-click on the icon of the game and select Properties.
- Click on the Compatibility tab and check the mark on Run this Program as an Administrator.
- Finally, click on Apply and OK to save the changes.
- After this, the game will be launched as Administrator. Run the game to see if the issue resolves or not.
6. Clear Game Cache Data
Most of the time, corrupted Cache files cause an issue with the working of the Gallery. To get rid of this problem.
You need to clear the cache data of the game. For this, you need to delete the localthumbcache.package file from the following directory: Documents > Electronics Arts > The Sims 4.
Here is how you can do this:
- PC users must go to Documents > Electronics Arts > The Sims 4 folder and delete the localthumbcache.package file.
- On the other hand, Xbox and PS4 users require to uninstall and reinstall the game again to delete the cache files automatically.
7. Flush DNS Cache
Some players claim that the Sims 4 Gallery not working issue can be resolved by flushing DNS Cache.
To do so, follow the steps below:
- First, press Win+S to open Windows Search Utility and search for cmd.
- Right-click on the Command Prompt and select Run as Administrator.
- Then type these commands one by one:
ipconfig/flushdns
ipconfig/registerdns
ipconfig/release
ipconfig/renew
netsh winsock reset
- After this, restart your PC to see if the problem solves or not
8. Disable All of the Mods
If you are still facing the problem, there is a possibility that the mods you are using are causing conflicts with the Gallery.
Remove all the mods to see if it starts working or not. This is how you can remove all the mods in your game:
- First of all, navigate to the Documents folder on your PC.
- Under this folder, you will find Electronic Arts Folder.
- Finally, you will see The Sims 4 folder
- Under this, you will find the subfolder named “Mods.”
- Either Delete or move this folder to another location.
- Restart the game to see if the problem solves or not.
Takeaway!!
Sims 4 is the most engaging game. However, without Gallery feature, you won’t find the game interesting. These workarounds will resolve The Sims 4 Gallery’s not working issue.
That’s a complete rundown of Sims 4 Gallery not working. Thanks for reading!!