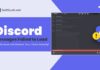How to format an SD card? It is essential to save your photos, videos, and personal data on an SD memory card. The use of SD memory cards is hazardous without formatting the SD cards.
If you download/save your data from the SD card and publish it on various platforms or in more than one place, then formatting the SD card is a good idea.
If you don’t format SD cards, it may corrupt your photographs or data files.
Techspunk will guide you about How to format SD cards so that your data will not be corrupted.
We will cover formatting sd cards in the camera, Mac, and Windows 10, plus using the cmd prompt and SD card formatter.
Table of Contents
Why Should You Need to Format an SD Card?
Sometimes talking about formatting an SD card is a good indication to save your photos and data by corrupting.
Wondering how? Let me explain!
If transferring data from the device to the SD card is too large, if an improperly inserted SD card is, some application is unsuitable or contains a virus.
Either suddenly removing the SD card when it’s connected to the system it may corrupt your real data. That’s why formatting your waste/unusual data is always better.
It retains things more precisely on the SD card. Before formatting SD card, read this post carefully.
You’ll lose your data permanently if you jump to the guide and forget any step.
Remember, there is a difference between Formatting and Deleting. Formatting SD card remove your whole data permanently and makes it as you buy new ones.
At the same time, you are Deleting means removing some specific unwanted data files.
You can format SD card using the following options:
- Format SD card using SD Card Formatter.
- Format SD card using Windows 10.
- Format SD card on Mac.
- Format SD Card on GoPro Camera.
- Format SD card on Canon DSLR.
- Format SD card Using CMD.
1. How to Format SD card using SD Card Formatter?
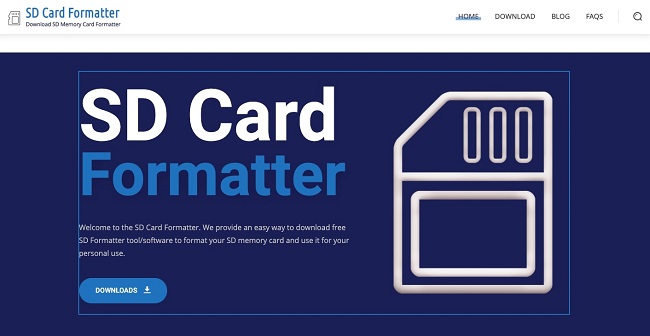 SD cards are memory cards commonly used in mobile phones, digital cameras, and other digital devices for data saving, backup, or transfer.
SD cards are memory cards commonly used in mobile phones, digital cameras, and other digital devices for data saving, backup, or transfer.
But, for some reason, it will stop working when it gets contaminated and will become inaccessible.
We can use the SD Card formatter tool provided with Windows / Mac operating system to format the SD card.
However, an SD card formatter is usually recommended for formatting SD / SDXC / SDHC memory cards.
- Download the SD card formatter tool (application).
- Launch and run the SD Formatter application. (Check the screenshot below.)
- Select the drive or SD card.
- Choose a format.
- Click Yes to confirm the formatting process.
Screenshot from step 2: Launch and run the SD Card Formatter application.
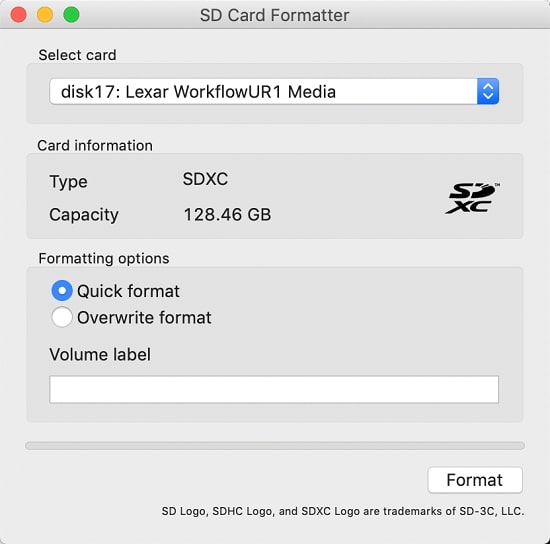 Once this formatting is complete, the SD card will be properly formatted and ready for use. After formatting, the SD card gives you full capacity.
Once this formatting is complete, the SD card will be properly formatted and ready for use. After formatting, the SD card gives you full capacity.
2. How to Format SD Card Using Windows 10?
Firstly check whether your computer is running on Windows 10.
- Insert your SD card into your computer using either the SD card slot or USB.
- Press Window Key + E; if the card isn’t recognized automatically, press Window Key + E. This will open File Explorer.
- Navigate to This PC in the left sidebar. (Check the screenshot below.)
- Right-click on your SD card and select format.
- If your SD card’s capacity is less than 64 GB, set the File System to FAT32. , set the File System to exFAT if it’s 64 GB or higher. Select Start to begin. (Check the screenshot below.)
- Here you can add SD card volume and give a name to your SD card in the volume label section.
- You’ll see a warning message like formatting will erase ALL data. If you already backed up your photos and videos, Click OK.
- You’ll see the Format Complete window after it completes formatting.
- Click OK and close the window. (Check the screenshot below.)
Screenshot from step 3: Right-click on your SD card and select format.
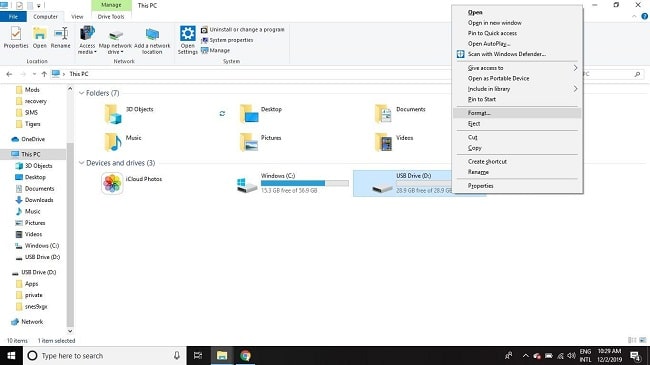 Screenshot from step 5: select the file system to FAT32 and exFAT.
Screenshot from step 5: select the file system to FAT32 and exFAT.
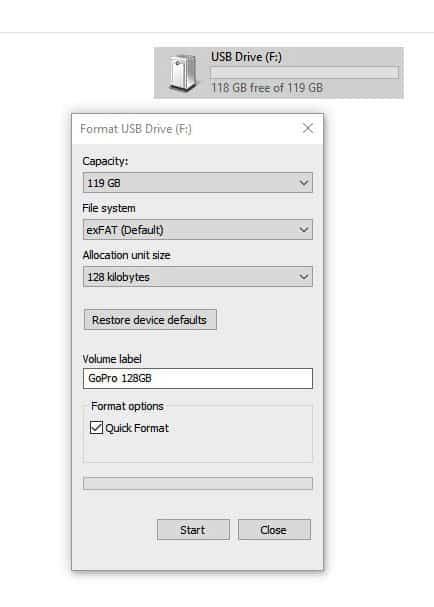 Screenshot from step 9: Click OK and close the window.
Screenshot from step 9: Click OK and close the window.
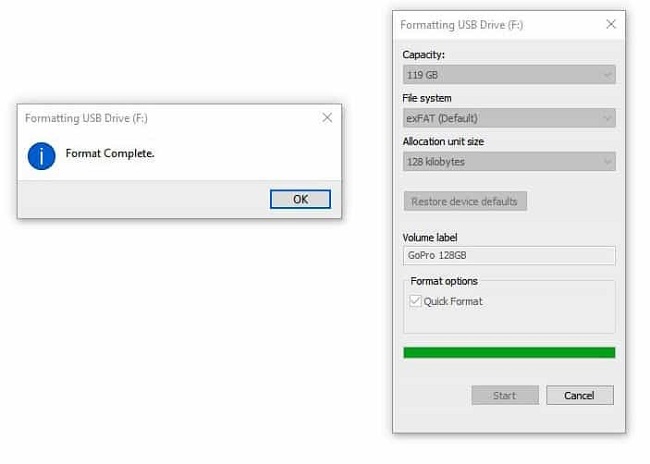
3. How to Format SD Card on Mac?
- Open the Applications folder from a Finder. (Check the screenshot below.)
- Scroll down and open the Utility folder.
- Launch Disk Utility. (Check the screenshot below.)
- Find and click on your SD card on the left side of the screen. Unless you’ve named it specifically, it’ll probably display as UNNAMED or NO NAME.
- Click Erase. It’s located at the highest of the screen, between partitions, and restores. (Check the screenshot below.)
- Choose a replacement format from the crop-up menu. At this point, you’ll also rename the SD card to whatever you’d prefer.
Screenshot from step 1: open the application folder from a finder.
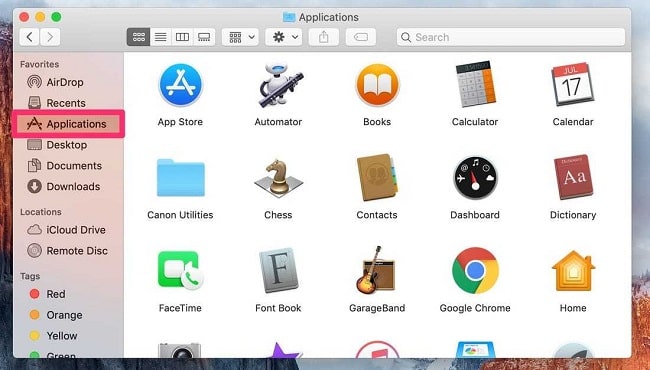 Screenshot from step 3: Launch Disk Utility.
Screenshot from step 3: Launch Disk Utility.
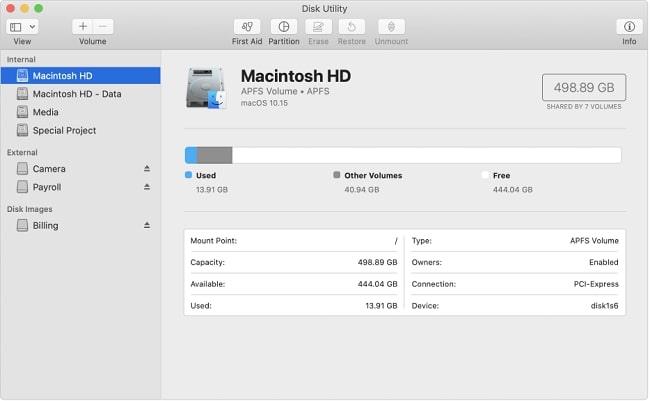 Screenshot from step 5: Click Erase.
Screenshot from step 5: Click Erase.
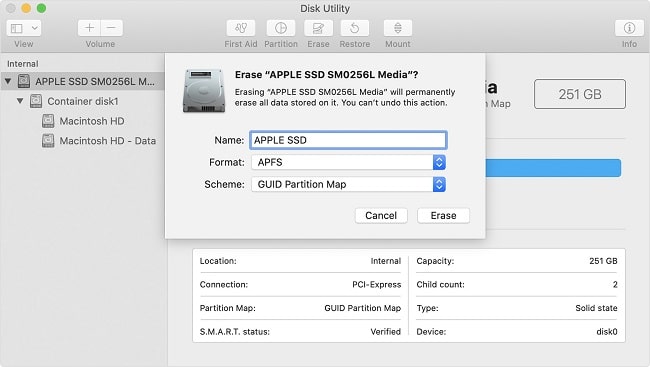 After reading these steps, sometimes people are confused with formatting SD cards on Mac. So, check our complete step-by-step guide with the pictures.
After reading these steps, sometimes people are confused with formatting SD cards on Mac. So, check our complete step-by-step guide with the pictures.
4. How to Format SD Card on GoPro Camera?
- First, insert the card into the camera and turn it on.
- Open the menu on the back screen (swipe down).
- Go to Preferences.
- Scroll down to Reset.
- Choose Format SD Card. (Check the screenshot below.)
- Click on the Format button. (Check the screenshot below.)
Screenshot from step 5: choose the format SD card.
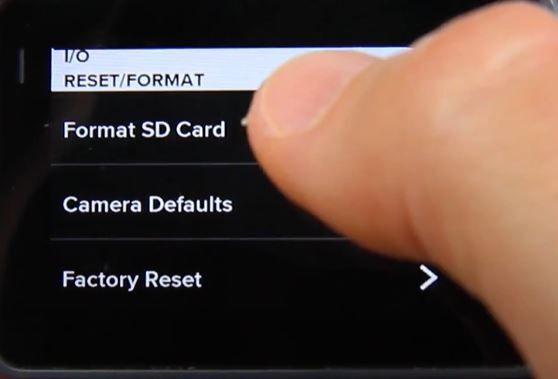 Screenshot from step 6: Click on the Format button.
Screenshot from step 6: Click on the Format button.
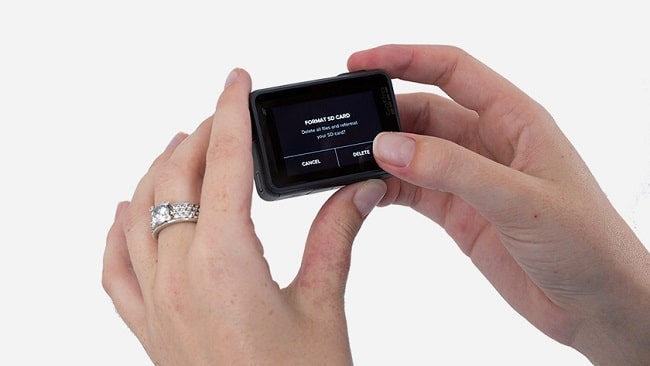
5. How to Format SD Card on DSLR Camera?
- Firstly switch on the camera, and press the Menu button.
- Go to the Camera Settings 1 tab.
- Select Format. (Check the screenshot below.)
- Select OK to format your card. (Check the screenshot below.)
Screenshot from step 3: Select format.
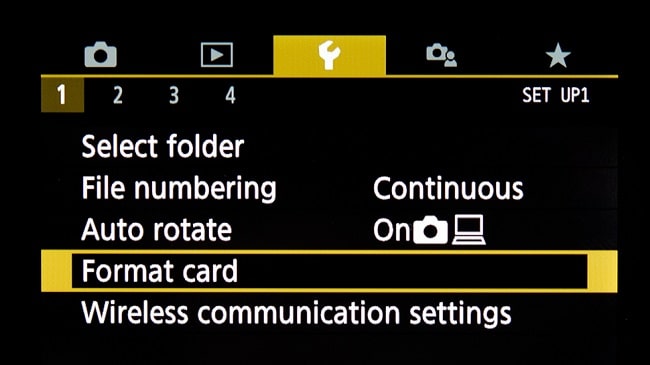 Screenshot from step 4: Select OK to format SD card.
Screenshot from step 4: Select OK to format SD card.
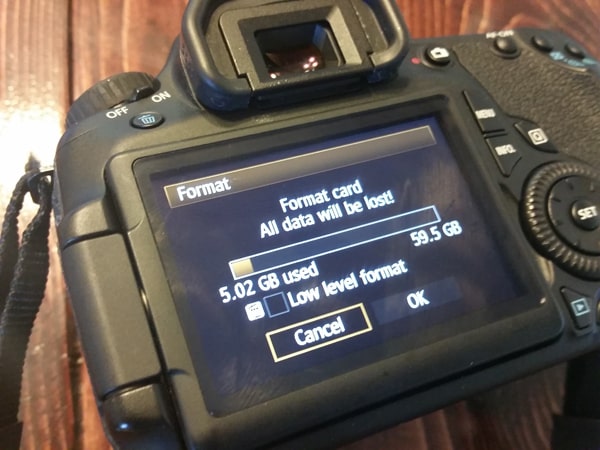
6. How to Format SD Card Using CMD (Windows 10)?
- Type cmd in the search box in Windows 10, Right-click on it, and choose Run as administrator. (Check the screenshot below.)
- In the command prompt, press ENTER.
- Type list disk to list all the available drives and press ENTER. (Check the screenshot below.)
- Type select disk + disk number. For example, select disk 2 for the SD card you want to format and press Enter.
- Type list volume and press Enter.
- Type select volume + volume number (or example, choose volume 10) and press Enter.
- Type format fs=ntfs (or format fs=exfat) and press Enter to format the drive with NTFS or exFAT.
Screenshot from step 1: In the command prompt, press ENTER.
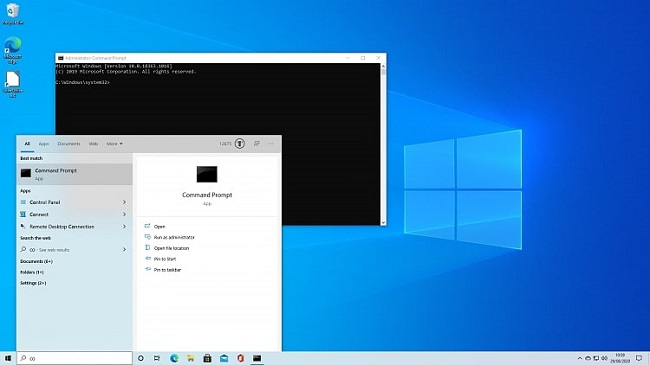 Screenshot from step 3: Type list disk to list all the available drives.
Screenshot from step 3: Type list disk to list all the available drives.
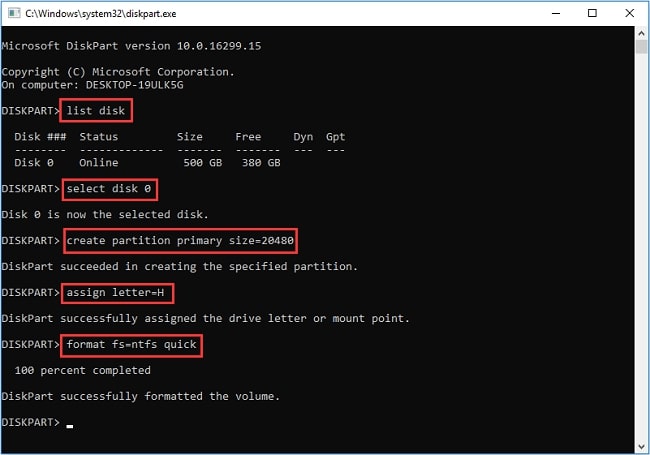
Why Should You Format a New SD Card?
The answer depends on the type of SD card and its end-use. For example, some photography experts recommend formatting a new SD card to suit your camera.
On the other hand, some experts advise not to format a new microSD card for a phone but use it immediately.
It is good to check what your new SD card requires, especially considering its use, and decide whether it needs to be formatted.
What if I Delete the File on SD Card, and It Comes Back?
Go to another directory, then come back, sometimes, it may show the file, but it is no longer there. If it’s still there, unplugging the SD card means don’t forget to pull it out.
There should be a lock, as well as an arrow. Ensure the pin is a contradiction in the direction of the arrow point.
Press the pin at the end with the connectors if there is no sign. Return the SD card. This means your SD card is unlocked, and you can edit/delete the card’s contents.
Difference Between FAT32 and exFAT
The main difference is that the FAT32 has a file limit of 4GB, while the XFAT has larger limits designed for larger files. ExFat is also a new file system.
FAT32 is fine for small file transfers and is compatible with Windows and Mac computers and Linux and older computers.
At the same time, ExFat is only suitable for recent Windows and Mac operating systems.
Final Words
This post mentioned 6 ways to format SD cards using Windows 10, Mac, camera, cmd, and SD Card formatting tools.
If you want a straightforward way to format SD card, you can use the SD Card formatter tool.
If you’ve got questions or queries about the SD Card formatter, have a tip to form it better, or even have more options.
Join me below in the comment section and share with us!