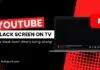A few years ago, images were just photos, and films were just videos. However, Apple introduced live photos with the iPhone 6S series in 2015, forever changing the photographic game. You’ll learn to use live images and convert a live photo to video as a photographer.
Without further ado, let’s get into it!!
Table of Contents
What Are Live Photos?
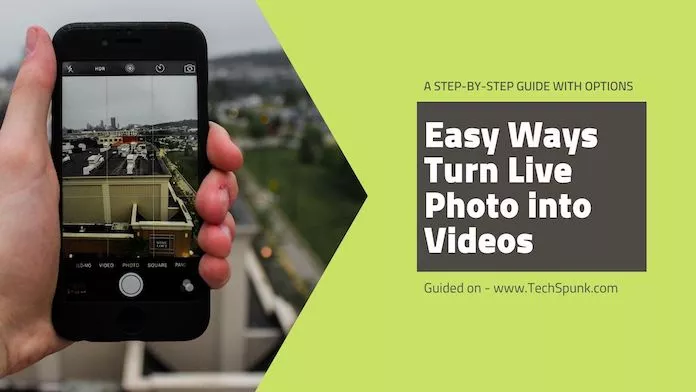
A live photo is a 1.5-second motion recording the instant you click the camera button and the intervals between. You can view and listen to the complete rendition of the scene you captured by clicking on a live picture.
Why Do You Need to Convert Live Photos to Videos?
Social media platforms aren’t always compatible with live photos. While Facebook has started allowing users to share their live photos, other platforms like Instagram has yet to implement this feature.
This is why most people look for different options to convert their live photos to videos (or vice versa) to share them on their preferred platform.
It would take you to a gallery named Active Pictures, where you can view every one of the images captured, whereas the Picture Viewer feature got turned on.
You’ll have to turn your live photos into clips to keep the action and background sounds for viewing later.
Make Live Photo Into Video
Since now you are aware of live photos and why it is essential to convert them into videos, it’s time to know the different methods to carry out this process.
1. Convert Live Photo Into Video With iPhone
With Apple’s Shortcuts app and the Shortcut Convert live photo to video option, you can convert live photos to videos even faster.
Before saving the Shortcut to your Shortcuts gallery, ensure you have configured the settings to enable untrusted shortcuts.
Here’s how to do it:
- First of all, navigate to your iPhone’s settings.
- After that, scroll down and click Shortcuts.
- Toggle the Allow Untrusted Shortcuts option to the On position.
Since you have saved the Convert live photo to Video shortcut to your phone, here’s how to turn a live photo into a video; follow the steps religiously.
- Using your iPhone, launch the Controls application.
- Translating live photos to Clip is a method that you can use to transform your pictures into videos.
- Go to the Real Image that you want to convert and click on it.
- Please select it and get the procedure done.
Actions will instantly transform your instant picture into a clip and save it to your gallery. In your Recents folder, you can find the link.
2. Convert Live Photo to Video With the App
Another option is using a third-party app like Lively to convert your Live Photo to video. Create GIFs and movies on your iPhone with Lively and share them with the world.
The best part? Lively is available for free. This App is different from others available over the internet. Its primary aim is to transform your live photos into GIFs and videos. Your video can get made practically instantaneously.
Here are our step-by-step instructions for using Lively to make a film from a live photo.
- Give the Lively app access to your images by downloading and allowing them to access them. Within the Lively App, you’ll only see your live photos.
- Select the image you’d want to turn into a video.
- GIF or Movie should get selected.
- If you choose the GIF option, you may modify it further by tapping the settings icon, including video length and auto-reverse choices.
- To share or save your Movie to your Camera Roll, tap Export. A small Lively watermark will appear in the finished video, which you can remove for $2.99.
You can use our best watermark remover guide to remove watermarks from your videos.
Make Video into Live Photo
Here are the methods to convert videos into live photos. Choose any of them and get the job done right.
Convert Video Into a Live Photo With the Intolive App
You’ll need to look outside Apple’s pre-installed tools and locate a third-party program like IntoLive to mix things up and transform a video into a live photo.
IntoLive is a free app that converts your films or GIFs into Live Photos. You can use the converted files as the live wallpaper on your iPhone.
Here’s How to make a video or a photo with the App:
- Open the IntoLive application.
- Select the video you want to utilize by scrolling to the top of the page.
- You can alter the video with the tools by applying filters, changing the backdrop color, adjusting the pace, zooming in, or muting it.
- After editing, press the Make button in the top-right corner of the screen.
- Select the number of times the live photo should get a replay.
- By pressing the Save button, you can save the live photo.
Your new live photo will appear in your camera roll. Although the program is free to download and use, editing tools, filters, and looping loops need in-app purchases.
Make Live Photos into GIFs and Vice versa.
Aside from making a film out of a Live Photo, you can also make a GIF of it and turn a live photo into a video. This section will know how to convert a Live Photo to a GIF and vice versa.
1. Using iOS Shortcuts to convert a Live Photo to a GIF
Using iOS Shortcuts is one of the simplest ways to convert a Live Photo to a GIF. You don’t need to download any more shortcuts or third-party programs because this one is already in the Shortcuts Gallery.
Here is how to convert a Live Photo to a GIF Using Shortcuts:
- On your iPhone, open the Shortcuts App.
- In the bottom-right corner of the screen, press the Gallery button.
- In the search box, type “Make GIF.”
- You may make a GIF by pressing the Make GIF shortcut.
- Tap Add Shortcut to create a shortcut.
- Then pick My Shortcuts from the bottom-left corner of the screen.
- Scroll down until you find and press the Make GIF shortcut.
- In the bottom-right corner of the screen, press the play button.
- Navigate to and choose the Live Photo you want to utilize.
The shortcut key will be executed, and your newly created GIF will be stored on your Camera Roll.
2. Make a GIF from a Live Photo Making Use of Lively
Another alternative is Lively, a free third-party program that converts live photos to GIFs. Lively is a free program that turns live photos into GIFs, which you can store and use as you see fit.
Here’s how to use it to make a GIF out of a Live Photo:
- To initiate the process, launch the Lively app.
- Choose the desired Live Photo from the drop-down menu.
- Select the Download GIF button at the bottom of the window.
- Select the Save option.
- After that, your new GIF will get stored in your Camera Roll.
While Lively is available for free Download and use, deleting the logo will cost you money.
3. Convert GIFs to Live Photos Using GIPHY
To convert a GIF to a live photo in the other direction, you’ll need to utilize third-party software like GIPHY, available for free on the App Store.
We can use to convert a GIF to a live photo in a variety of ways by using GIPHY:
- Open the GIPHY app on your phone.
- Look through the trending GIFs or use the search bar at the bottom-center of the screen to find one you want to utilize.
- Choose your favorite GIF.
- To the right side of the screen, press the three vertical dots.
- Select Convert to Live Photo from the drop-down menu.
- You can choose between full-screen and fit-to-screen modes.
Our Thoughts
We hope this article addressed your questions regarding converting Live Photos to movies and GIFs and how to turn a live photo into videos.
If you are attempting to post your Live Photo on Instagram or want to use your favorite GIF as a live background for your iPhone, this article will surely help you.